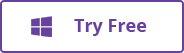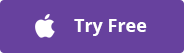Video to MP3: 4 Ways to Convert MP4 Videos to MP3
Sometimes you might want to save songs or soundtracks from your video for your iPod, smartphone, tablet, car, or other music players. Wonder how to convert MP4, AVI, MKV, WMV or other video files to MP3? Don’t worry, it’s really a simple task. Here we’re going to introduce 4 different ways to convert video to MP3 along with detailed instructions.
- Part 1. Best Way to Convert Video to MP3
- Part 2. Convert MP4 to MP3 Using VLC
- Part 3. Convert MP4 to MP3 with Freeware
- Part 4. Convert Video to MP3 with Online Tool
Part 1. Best Way to Convert Video to MP3
Total Video Converter is one of the best video converters that allows you to convert any video to MP3 in lossless quality. This Video to MP3 Converter has a lightning-quick conversion speed, and the resulting audio quality is supported on a variety of music players. Plus, the programs comes with an array of additional functions, like downloading YouTube videos to MP3, transferring MP3 to mobile devices, and more.
Steps to Convert Video to MP3 with Total Video Converter
- Run Total Video Converter on your computer. At the “Convert” tab, click “Add Media” to import MP4 or other video files.
- At the right-side column, select MP3 as the output format. Also, you can edit the encoder, channel, sample rate and bitrate for the audio file.
- Now click the “Convert” or “Convert All” button for the Video to MP3 Converter to start the conversion process.
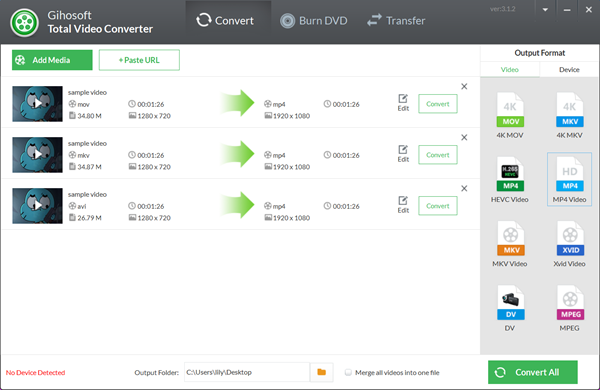
Part 2. Convert MP4 to MP3 Using VLC
If you are looking for free software rather than paid program to convert video to MP3, you can’t miss VLC. It is a free and open-source media player, also acts as free MP4 to MP3 Converter. With VLC media player, you can easily convert video formats to an MP3 audio.
How to Convert MP4 to MP3 Using VLC
- Open up VLC media player, click on the “Media” tab and select “Convert/Save” in the drop-down menu.
- In the “Open Media” window, click on the “Add” button and select the MP4 file to convert to MP3.
- After that, click on “Convert/Save”. Then in the next window, choose “Audio – MP3” from the drop-down menu of “Profile”.
- Click “Browse” to set the folder where you want to save the MP3 file, and then click on “Start” to start conversion.
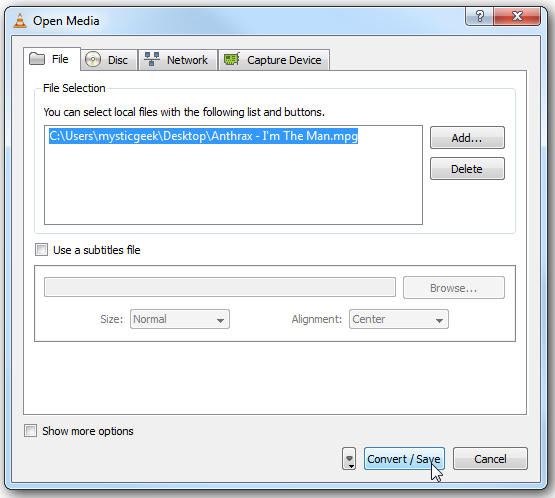
Part 3. Convert MP4 to MP3 with Freeware
Another freeware that you can try is Freemake Video Converter. This free MP4 to MP3 Converter can extract audio from video files to MP3 in fast speed while keeping its original quality. Similar to Total Video Converter, this program allows you to paste media URL and convert online MP4 clips to MP3.
How to Convert MP4 Videos to MP3 for Free
- Start free Freemake MP4 to MP3 Converter, then simply drag and drop your MP4 clips into the program or add them via the “+Video” button.
- Find and choose “to MP3” among the format buttons, then choose a quality for your tracks in the pop-up window.
- After that, click the “Convert” button to convert MP4 video files to MP3 format.
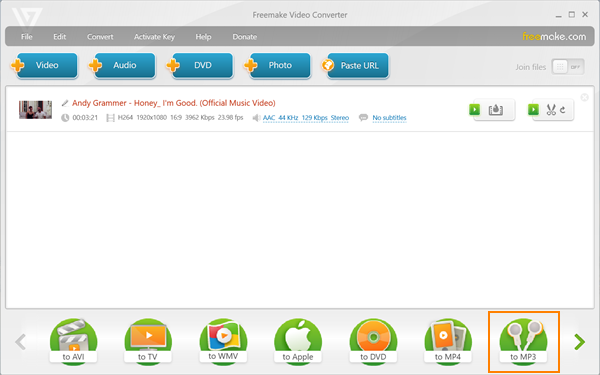
Part 4. Convert Video to MP3 with Online Tool
If you don’t want to install any software on your computer, there are many online applications grants you the ability to convert both online and local video files to MP3. Here we’d like to recommend Apowersoft Free Video to MP3, which has an intuitive interface and supports quick conversion.
How to Convert Video Files to MP3 Online
- Navigate to the Apowersoft.com/video-to-mp3 in your browser and click “Browse” to upload your video.
- Set “MP3” as output format and adjust the audio bitrate, channels and sample rate in “Settings”.
- Click the “Convert” button and choose the output folder, the online tool will begin the conversion process.
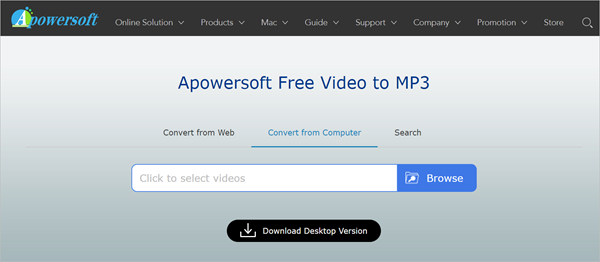
 Total Video Converter
Total Video Converter